How to Draw Lines Powerpoint Online
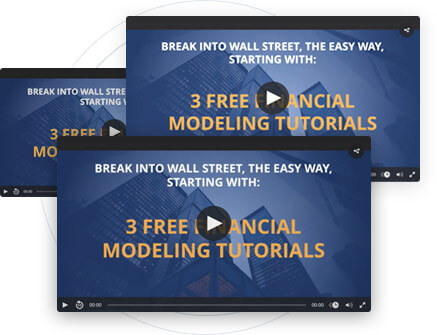
Claim Your FREE Discounted Cash Flow (DCF) Video Tutorial Series
Master Financial Modeling As It Is Performed In Real Life, With Our Simple 3-Step Method
FREE INSTANT ACCESS
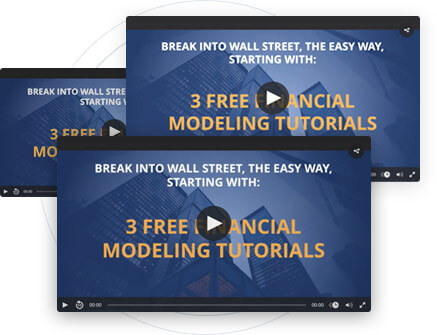
Free DCF Video Tutorial Series
Master Financial Modeling, As It Is Performed In Real Life.
Table of Contents:
- 3:16: How to Create Connector Lines Efficiently
- 12:08: Exercise: Fix the Corporate Structure Slide
- 24:32: Recap and Summary
NOTE: This sample lesson uses custom shortcuts that are not built into PowerPoint. To get the shortcuts in red below working properly, you must follow the instructions in this sample lesson where we customize the interface and Quick Access Toolbar.
Shortcuts Introduced or Referenced:
- Shift + Left Click: Select Multiple Shapes
- Alt, 09: Draw Shape
- Alt, 08: Draw Connector Line
- Esc: Exit Lock Drawing Mode
- Ctrl + A: Select All / Show Connector "Hooks"
- Alt, 1, B: Align Bottom
- Alt, H: Home Menu
- Ctrl + Shift + C: Copy Shape Format
- Ctrl + Shift + V: Paste Shape Format
Transcript: Shapes, Slides, Alignment and Distribution: Creating Connector Lines for Shapes
Welcome to this next lesson in our second module in the PowerPoint Pro course. In this lesson, as you can see, we are going to cover connector lines in PowerPoint. We've already been over most of the major topics relating to shapes and texts and alignment and distribution. So at this point in the module, we're now going through smaller topics on points that you may not use all the time but which will come in very handy when they do come up.
So by connector lines, I'm referring to what you see on this corporate structure diagram for Jazz Pharmaceuticals where we have all these boxes. We have the parent company shown at the top and then we have a bunch of arrow lines here. Some of these are straight lines and some have elbows or they're known as elbow lines because they twist and turn and they move in different directions. You can see that right here. This one starts out here and then moves around the shape right here. And then moves down the pink box for Jaguar International III Limited Down here.
[01:05]
So in this lesson, we're going to be learning about how you create them, why you set up diagrams like this and some shortcuts to make it easier to create and manipulate these types of lines.
In a lot of cases in PowerPoint, you want to show a hierarchy or show different steps or different goals and then show how they're connected. So for example, if you just have, I'm just opening the full pitch book presentation here. If you just have something like this slide where you're summarizing different operating scenarios in your model, for example, or the conclusions, you're not really going to use something like connector lines. They're much more useful when you're showing specific steps in a process or a hierarchy like we have here.
Another case where they might come up if we had chosen to do it this way is with something like this, this diagram where we have different phases, organization, contact and marketing, business due diligence, final negotiations.
[02:04]
These phases are all connected. They're all parts of a process. So we might make a case for using arrows here to connect these using those connector lines with arrow heads. And then we could also perhaps use it on something like this slide and connect all these. Any time you have steps in a process like this or goals where one needs to be completed before the others, you might make a case for creating this type of diagram.
So a corporate structure diagram is a good example because you need to show who owns what, what percentage they own and then what country each subsidiary is based in, for example. If you really wanted to, you could just show this using text.
So up here, for example, I have a printout from Capital IQ, which is a subscription service that gives you a lot of information on companies and deals and so on. I have this printout that shows Jazz Pharmaceuticals and then all their subsidiaries here.
[02:59]
But the problem is that if you just show someone this or you hand it out in a meeting or presentation or something like that, it's much harder to understand and interpret than showing a good visual in a diagram like this. So that's why you create these types of diagrams.
To start this process of creating these types of diagrams and lines, let's say I go up here and just to illustrate how to do this, let's say I go in and delete a bunch of these lines here. So I'm just pressing and holding the Shift key down, selecting all these and then I'm going to press delete.
So to draw a connector line, there are a couple of ways you can do it. If it's just a straight line, you can press Alt, 08 and then you can just connect your line. You can start drawing right here. You can see that when you hover over this shape, the edges become active and you can see this gray button in the middle of these edges. The color might be different depending on the version of PowerPoint you're using. But you can start drawing right there.
[03:59]
And that hooks it into the shape. And then when you use the mouse to drag the line and put it over other shapes, those same connectors on the side pop up. So you can connect it like that.
Now, the straight connector here can be useful. Sometimes you do use it. But you tend to use this more often not for these types of diagrams because this shape doesn't have an arrow. You tend to use this one more for creating boxes and creating borders between boxes and things like that.
So the way you normally draw this is to go to Alt, 09 for insert shape or Alt, N, SH if you want to use the built-in shortcut. And then you can go down here and you can select an elbow connector. You can select an elbow connector with arrows. You can select an arrow line, which is just a straight line with an arrow at the end.
You can even select an arrow connector that has arrows at both ends. We tend to pick this one, the elbow arrow connector right here. So I'm just using the mouse for all of this. I'm just going to select this.
[05:00]
We can start drawing right here where we have the gray dot appearing. You can see how this works where we draw it out to the side and then when it goes around enough corners, as I just did here, PowerPoint automatically detects that and then makes it curve and makes another break in the line and then when we bring it down here, you can see what happens. If we have a situation like this where the line needs to turn a corner, you could say, PowerPoint does exactly that and then we connect it like that.
So the actual process of drawing these is not very complicated. It's using all shortcuts you already know, Alt, 09, and you just select the one that you want. If you wanted the double-arrow one, you could certainly do that as well. But in this case, it doesn't really make sense to have double arrows because the parent owns the subsidiary, not the other way around. So that's the basic shortcut for doing this.
[06:00]
But as with a lot of other things in PowerPoint, there's a lot more to it than just the basic shortcut or command for inserting this. One thing that really comes in handy here is the feature known as Default Shapes, which we went through in the last session. I went through it last time around very intentionally because I knew that in this lesson on connectors, Default Shapes were going to come up and they were still going to be very useful here.
The reason they're useful here is because whenever you have a slide like this with a hierarchy or other process diagram, you tend to draw a lot of these lines repeatedly. So what you can do is select your line. We want to change it to black and half-point width to make it match everything else.
So Alt, 4, select black, and then for the weight, let's go down and select half-point. We could actually just use the keyboard for this, but whatever. And then we can make this our Default Shape. So right mouse button and then D for default line, set as default line right there.
[07:02]
And now when we go in and we draw another one of those elbow shapes, look at what happens. We have this. And now this is black. It is the correct width. It is the correct weight and it is the correct color. So that saves a lot of time when you draw these shapes. Of course, that's not it.
Another way that you can save a lot of time with this is to enable something called Lock Drawing Mode. Now, the reason why Lock Drawing Mode is useful is because if you just go up and you keep doing this repeatedly, you could just keep pressing Alt, 09 and going over and selecting your line or you could just duplicate a line with Ctrl + D and you could certainly do this and there's nothing wrong with it. You still get the job done. But these connector lines are one case where it's often faster to repeatedly draw shapes.
So going back to one of the points I made last time in the lesson on Default Shapes, they tend to be useful when they tend to be useful when you have the repeatedly draw shapes.
[08:02]
And it doesn't happen all that much in PowerPoint. You tend to just copy and paste things and duplicate shapes a lot. But one case where it does come up is when you are making these types of diagrams.
So let's see how the Lock Drawing Mode here works. If I go up and I press Alt, 09 and then use the keyboard to go down and select the elbow connector shape, I can press the right mouse button or just right click on here and select Lock Drawing Mode.
Now, when I do this, take a look at what happens. Let's say I select this bottom part of the shape right here and then I move down and I move over and I have this right here. What happens is that now I don't exit this mode. I stay in this mode and now whenever I start drawing this, I get the same exact type of line once again.
It's the same exact type of line because I set this as my Default Shape and since I'm using Lock Drawing Mode, I don't have to go back in and go through that whole menu and go up here and select the right line and all that.
[09:00]
So this is a very, very powerful way to insert these types of connector lines. And you could do it for everything, really. You could go down here and you could do the same type of line here and here and go down here. We wouldn't use elbow lines for this one because you can just use a simple diagonal, but you get the idea. It makes it very, very quick to draw these types of lines.
So if you're in a case where you have to do this, I strongly recommend going up and making sure that Lock Drawing Mode is set for as long as you need it to be set for. If you have to make 10 or 20 of these lines, set it and then uncheck it when you're done or if you're in the Lock Drawing Mode, for example.
Let's say that we're just drawing some normal straight or diagonal lines, you don't have to go all the way back to the menu to disable this. You can actually just press the Escape key and then get out of it like that.
[10:02]
As with many other things in PowerPoint, there are multiple ways you can use this, but it is a big time saver and it's going to help you a lot when you need to draw multiple connectors quickly on the same slide.
And then one final thing that's useful for this is to press Ctrl + A when you're on a slide like this. This lets you see all these green dots on shapes. A green dot means that you've correctly connected a connector line to the edge of this particular shape. So the reason this is useful is because sometimes you don't quite get it right.
Sometimes you start drawing one of these lines and you don't get it exactly snapped in place and together. That can cause some issues and here's why. If you have a line like this, for example, let's say that you almost have it connected and you have it over here but it's not quite there all the way.
[11:01]
Well, the problem is that now if you move this shape up or down, this other line is going to resize automatically because this one is actually connected to both shapes. But this line is not going to resize, whereas if we actually had this hooked in correctly, let's just drag this down so I could show you, so, if we had this correctly connected and we now move the shape around, PowerPoint is smart enough to resize this connector line along with the shape and ensure that it always lines up.
So that's just a quick way that you can check your work, Ctrl + A to select everything. Normally you don't use it for this, but on these slides where you have a lot of connectors, Ctrl + A is very, very useful.
So that's a little bit about how you use connectors. There isn't a whole lot to say here. You don't really apply fancy formatting for the most part. You tend to keep these black or blue or some other simple color. Keep the weight very simple. Keep the style generally simple.
[11:57]
You can see here that we're color-coding this and matching each subsidiary to the country that it's in. We have the parent company at the top and then all the ownership is shown with these arrows.
So now I actually want to go into your exercise. I want you to fix the other version of this corporate structure slide. If you haven't already seen it, press the page down key. And this is what the slide looks like.
Now, this may seem ridiculous to you, but in investment banking and finance in general, you will often get these types of horrible-looking slides or just text or the Managing Director will come up to you and say, "Oh, we have this big text file or Word document. Make it look good in PowerPoint." And you as the analyst or sometimes even associate will have to go in and actually fix this up.
So I want you to fix everything here and to make it look like this slide. Obviously, don't just copy and paste the slide. The point is for you to get practice using all the shortcuts we've learned so far to fix this. Again, this is a somewhat involved exercise, so I'm going to give you a few hints and a few things to think about here.
[12:59]
First off, obviously think about connectors, Default Shapes, and Lock Drawing Mode, what we just learned here, because you're going to be using that to fix everything. Think about box sizes and alignments. We didn't really mention it last time, but the boxes on a slide like this should really all be the same size. The colors can be different if they're indicating different things. But the sizes and the alignments should be correct. So you have to think about that.
Think about the format painter and dipper for quickly copying formats of shapes and colors and other things like that. And then also think about grouping and ungrouping shapes – that's going to come in handy. That's going to come in handy to fix the alignment of this diagram as a whole and also maybe to fix the alignment and positioning of this legend for the diagram as well.
So those are some things to think about. Pause the video and try it. If you get stuck or you want to check your work when you finished, un-pause this video and then we'll walk through this exercise together.
[14:00]
Okay. Good. So with a shape like this, before you start messing around with connector lines and fixing all that, the first thing I would probably do here is actually fix the formatting, the positioning of the boxes and also the size of all these boxes because they're not all the right size right now.
If we go to the other slide and press Alt, JD, each of these is 0.5 height and 2 inches for the width. Again, the units are going to be different if you're outside the U.S., but you will see some numbers there and you want to replicate those numbers on this other slide. So you have to be careful. You can't just select everything because you have all these connector lines. But let's just select all these boxes holding down the Shift key and just clicking around all these, Alt, JD, 0.58 and then 2 for the width. So we have that and that's already looking better.
[15:00]
Now, before we even fix the formatting in these boxes, let's fix the alignment and make sure all the boxes are in the right places here relative to some of our markers on the slide. So first off, let's select these two boxes all the way on the right-hand side and then let's align them to the right. So just holding down the Shift key again, Alt, 1, R to align right. And then let's take all these boxes on the left-hand side and select our title, Alt, 1, L to align these to the left and so we have that.
So we have our left markers here set. It looks like this box didn't get resized, so Alt, JD again, W for width and 2. And as a final check here, we can just select all these and make sure that they're all the same size.
[16:00]
So we have that. There is some type of invisible box here. I have no idea what this is. So let's just delete that for now. And then let's also fix the distribution of these shapes on the slide. First off, we want to make sure that the diagram is internally consistent. So let's select five of these shapes over here because we have roughly five rows in our diagram and then Alt, 1, V for distribute vertically. So that already looks a lot better.
Let's move this one for EUSA Pharma USA Inc. over to the left. So we'll select the one above and this one, Alt, 1, L for align left and then do the same thing for all these others, just aligning these to the ones right above them.
Now, Pharmelle doesn't quite fit into this diagram and Prostagen and AxCell Biosciences also don't quite fit in. So we can move Prostagen down, Alt, 1, B for align bottom.
[16:58]
But for right now, we're not going to worry about the exact positioning of those since they're sort of outside of the grid that we already have setup here. We care more about the alignment in this area of the grid than we do down here just because these are outside it. So it's really hard to tell if they're aligned correctly or not. There isn't really an easy way that you can get these aligned in the first place.
Let's also fix the horizontal distribution. So I'm selecting all of these, Alt, 1, H and then do the same thing here, Alt, 1, H. We could go in and check the alignment of everything again, Alt, 1, L but it's not really necessary. It looks to be correct now.
So what else is there to do here? Before we go in and even look at the connectors, we should probably fix the formatting on some of this. I would say that we probably want to consider deleting some of these connectors because they're laid out in a confusing way. A lot of these are wrong right now. So this one going from Jaguar Inc. down to the AxCell Biosciences is definitely wrong. I would just delete this one.
[18:02]
The one going directly from the parent company to Prostagen is wrong. So I would just delete this one. The ones at the top look to be okay. So we can keep all those in place. We can also check the width on these, Alt, 4, W or the weight on these, rather, and it's half-point weight. So that seems to be fine.
Now, to fix the formatting of these shapes, remember, each one is color-coded according to the country it's in. The easiest way to do this is to use the format painter tool. So for the two companies that are based in Ireland or the parent company and the subsidiary, I'm going to select the Ireland text box here and then Alt, H, double-click the FP and then apply it to Jaguar Public Company Limited and Jaguar Financing.
Then there are a bunch of companies that are based in the U.S. So this whole column, these two down here, Pharmelle and then JPI Commercial. So for these, we can apply the same strategy and go to select the USA rectangle first, Alt, H, FP or Alt, H, rather, and then double-click the FP.
[19:06]
Apply to Jaguar Inc., Alt, H, double-click the FP, apply to Jaguar Inc. and then everything else here . . . somehow I keep losing the selection. I'm not quite sure what's happening. But of course, we do have an alternate shortcut, Ctrl + Shift + C, select everything and then Ctrl + Shift + V to paste the format like that.
Then for the ones based in Bermuda, let's select the Bermuda text box, Alt, H, double-click this. And then again, we're getting some strange behavior here, Ctrl + Shift + C, Ctrl + Shift + V is another way to do it. The one for Italy, Alt, H, double-click this and apply it to both the Italian subsidiaries and then one for Switzerland, Alt, H, FP and then apply it down here and so we have that.
We can check the font colors quickly. It looks like they're all same as on our preceding slide. So that looks to be correct.
[20:03]
And then for the connector lines now, we've now fixed up enough of the slide to feel comfortable doing this. So I'll go to Alt, 09. Let's start with the elbow ones first. So I will right-click this one and go to Lock Drawing Mode.
Now, remember, in this presentation, I've already set as a Default Shape the black line with the arrow head that's half-point width. If you haven't done that, then you should go to one of the existing ones and go to the right mouse button. And then D for set as default line and then Alt, 09 and elbow connector Lock Drawing Mode and then move this over. And then over here, Jaguar International III Limited, we'll fix the formatting for that in a bit. And then JPI Commercial and then . . . Let's just go back and look at the diagram again.
[21:00]
So it looks like the parent company also directly owns Pharmelle LLC. So let's do that again, Lock Drawing Mode. So we have that.
Now, to fix the formatting on some of these, I'll press Esc to get out of this mode, we can just take the lines and go to this yellow spot right here and then just move this down and then do the same thing right here for this one. So we have that in place.
Now, if we look at it and compare it to the other one, the other one is setup a little bit differently. If you wanted to, you could go in and make a case for changing that. So if we want to get to look like a little bit more like the other one, I'm just going in and making these changes. It probably does look a little bit better to have it setup as I do on the other one. So that's why I'm changing this around.
[22:00]
So we have that. Let's now go into the ones that are going to use a straight line structure. Let's take our arrow head from right here, move it down and then same thing right here, Lock Drawing Mode and then do the same thing right here, do the same thing right here and then do the same thing right there.
So we have that setup. Going back to the previous slide and then back to this one, it looks like it's pretty much exactly the same diagram. So the last thing to do here is to think about the alignment of the diagram as a whole. The problem is that there is more space up here at the top than there is at the bottom.
[22:58]
So to fix this issue, you can use this same trick that I showed you before, which is to group everything, insert a line at the top and then one at the bottom to keep that aligned. I'm going to actually group the legend here first. So I just used the mouse to select everything, Ctrl + G to group them.
I'll move this over temporarily and then I'll use the mouse and select everything here, Ctrl + G, Alt, 08 to draw a line right here. You can see one of the problems that we get an arrow head at the end when we really don't want this because that's how we set our Default Shape, but that's okay. Ctrl + Shift and click and drag this down and so we get our arrow down here. And then Shift and click to select all these, Alt, 1, V to distribute these vertically and so we have that.
I'll delete these lines now and then we can move back our legend. So just select this. And I'm pressing Shift and holding down the mouse. We can align this to our page number at the bottom, Alt, 1, R. We have that.
[24:00]
And then we can move this up a little bit using the Ctrl key so this is not exactly intersecting with the arrow here. The problem is that there isn't much room at the top. So we can move this diagram down a little bit. Technically now it's not perfectly aligned or perfectly distributed rather. But we'd say it still looks better than actually being perfectly distributed because in this case, it's just too close to the top right here and we would prefer to have the legend a little bit lower on the slide.
So that's it for this lesson. To do a recap and summary now. Connector lines in PowerPoint are used to show a hierarchy or to show how steps or goals are connected. It's really common to have these four corporate structure diagrams to show who owns what, what percentages are owned by different entities and what countries or business lines different segments are in. It's much more cumbersome to show this in textual format. So we prefer to do it visually.
[24:59]
The key shortcuts are Alt, 09 and Alt, 08 to draw normal lines. Elbow connectors are very useful for drawing around shapes as we had to do here. Default shapes are very useful for multiple connectors because you want to set the style once and then keep using it. And unlike with normal shapes and boxes, you tend not to copy and paste and duplicate these. It tends to be faster to draw them again.
Lock drawing mode is also very helpful for drawing multiple connectors at once. And Ctrl + A can let you go in and do a check of your work at the end and as we're doing here, just verify that everything is setup correctly. You press Ctrl + Shift + G to ungroup everything and then Ctrl + A to look for those green dots which tell you the lines are correctly hooked in.
And then you went through this exercise and combined a lot of the shortcuts that we've seen so far and the ones that we learned in this lesson to fix the slide.
That's it for this lesson. Coming up next, we are going to look at another very powerful tool for alignment in difficult and tricky situations called "Ninja Lines."
[26:03]
And you're going to learn how they work and how you can use them to achieve shape alignments that would ordinarily be impossible using the built-in tools in PowerPoint.
How to Draw Lines Powerpoint Online
Source: https://breakingintowallstreet.com/kb/powerpoint/powerpoint-connector-lines/
0 Response to "How to Draw Lines Powerpoint Online"
Enviar um comentário